※もとの記事ページの編集が限界を超え追記ができなくなったので
日本語対応も兼ねて分野別にワンポイント情報の内容を分けました!
Autodesk社 Fusion 360日本語サイト(フュージョンスリーシックシティ) 日本語公式サイトができました!![]()
http://www.autodesk.co.jp/products/fusion-360/overview
公式Fusion 360日本語フォーラム
http://forums.autodesk.com/t5/fusion-360-ri-ben-yu/bd-p/707
※ブログ内関連記事
初心者は無料の凄い3DCAD「Autodesk Fusion360」のワンポイント情報のまとめ【インストール環境編】
http://blog.goo.ne.jp/t2com1230/e/65b0b0faf6e2047c109d54dda19f25a7
初心者は無料の凄い3DCAD「Autodesk Fusion360」のワンポイント情報のまとめ【モデリング編】
http://blog.goo.ne.jp/t2com1230/e/1842e77879c3791e89eb0b0715af881f
初心者は無料の凄い3DCAD「Autodesk Fusion360」のワンポイント情報のまとめ【レンダリング編】
http://blog.goo.ne.jp/t2com1230/e/c122c6cee92f4784b5f3cbb1fbd0aa95
初心者は無料の凄い3DCAD「Autodesk Fusion360」のワンポイント情報のまとめ【その他付属機能編】
http://blog.goo.ne.jp/t2com1230/e/e6391d0b28271a737242e6388314fb5f
![]()
○Autodesk Fusion360 ワンポイント情報【モデリング編】
Fusion 360でのパラメトリックモデリングについて ※重要
Fusion 360では形状とともに距離や方向、接続条件、手順など形状を
成立させる情報を履歴として保存しながら行うパラメトリックモデリングができる。
大きさや位置を後で変更したいときにやり直しをすることなくパラメータの変更だけで
形状を変形する修正ができるので効率のよいモデリングが可能。
日経テクノロジー記事:
パラメトリック・モデリングとダイレクト・モデリング
http://techon.nikkeibp.co.jp/article/COLUMN/20130705/291110/?rt=nocnt
※ポイント
・パラメトリック (ヒストリー型/手順を記録する)
多くの有償3DCADはこの方式を採用。
寸法の値や直角、平行などの図形同士の関係を定義するパラメータと
ヒストリーをうまく利用することで高い生産性を発揮。
しかし、設計意図を把握するスキルが必要で習得は簡単ではない。
・ダイレクト (ノン・ヒストリー型/手順を記録しない)
粘土感覚で形状を編集できる。無償3DCADではこの方式が多い。
常に結果の形状のみ保存しているだけなので
設計意図に依存せず自由に編集が行える。
フィーチャの履歴は保持されている場合であれば
遡って編集も可能。(編集のやり直し)
それぞれ特徴があるので、有償3DCADでは
ダイレクトモデリング機能も搭載しているものが多い。
その反面、手順やパラメータの値に矛盾が発生するような状況では
エラーとなり思うようにモデリングが進まなくなる場合がある。
結局作り直さないといけない状況になってしまうので
将来変更するところと変更はしないところをしっかりと把握して
モデリングしていく必要がある。
そのためパラメトリックモデルの場合には自由にコピー&ペーストしたり
柔軟に形状をつくってことは許されていないので(スケッチも含む)
はじめ悩むことが多い。(特にコピーCopy、貼り付けPaste、移動Moveなどが自由にできない)
細かいことを気にせずに自由にモデリングしたい場合には
パラメトリックにしないでモデリングしていくと良い。(初心者におすすめ)
切り替え方
通常は画面下にパラメトリックの手順履歴が表示されていくが
右端にあるギアアイコンをクリックした中の
「デザイン履歴をキャプチャしないDo not Capture Design History」
を選択するとパラメトリックを無効にできる。
※ブラウザの一番上の階層にあたるコンポーネント名を右クリックしたときの
メニューの一番下にある[デザイン履歴をキャプチャしない]でも可能。
逆に履歴を管理したい場合はここが[デザイン履歴をキャプチャ]になるのでこれを選ぶ。
(他フォーマットのモデルをインポートで新規作成した場合は
初期値は[デザイン履歴をキャプチャしない]になっているのでここで切り替えられる)
スケッチの拘束方法
・固定/固定解除Fix(Unfix)を使う (fix/unfix)
・スケッチ寸法Sketch Dimensionを使う (Making length constraints Using dimensions to position sketch entities動画)
※パラメータChange ParameterのモデルパラメータModel Parameterに変数として自動登録される
・拘束Constraintsを使う (Sketch Palette)
・Σパラメータを変更Change ParameterΣ [ユーザパラメータUser Parameter] を使う (Change Parameters dialog box)
※寸法指定の時に数値ではなく変数名や変数名を使った数式も使える
※スケッチ寸法Sketch Dimensionで自動登録されたモデルパラメータModel Parameter(d1、d2とか)も使える
※変数値によって連動的に寸法が変わる設定のしかたも可能になる
スケッチパレットについて
スケッチがアクティブなときスケッチパレットが表示される。
各スケッチオプションおよびスケッチの制約の説明。
スケッチパレットSketch Palette
http://knowledge.autodesk.com/support/fusion-360/learn-explore/caas/CloudHelp/cloudhelp/ENU/Fusion-Form/files/GUID-4183A4B7-E002-4396-AD5A-7FF3C8B2F33A-htm.html
→ Google日本語翻訳
※補足:スケッチの時に接点をポイントした後に、Shiftキーを押したまま
マウス移動させると最適な接点の移動指定が可能。
下の各アイコンをクリックで少し詳しい公式チュートリアル翻訳ページへ。
(Inventorサイトでの類似説明、但し△MidPointだけリンク先なし)
![]()
![]()
![]()
![]()
![]()
![]()
![]()
![]() (
(![]() )
)![]()
![]()
![]()
標準で使えるショートカットキー(ホットキー)のキー一覧
標準ではFusion 360用のショートカットキーが設定されている。
Hot keys and clicks in Autodesk Fusion 360
http://knowledge.autodesk.com/support/fusion-360/learn-explore/caas/CloudHelp/cloudhelp/ENU/Fusion-GetStarted/files/GUID-F0491540-0324-470A-B651-2238D0EFAC30-htm.html
→ Google日本語翻訳
アカウント名をクリックすると出てくるメニューの基本設定Preferencesの
一般General 内にある [画面移動、ズーム、オービットのショートカットPan,Zoom,Orbit shortcuts] の選択項目で
Inventor や SolidWorks など好きなモードにも変えられる。
新たにコマンドのキーボードショートカット機能が追加されました!
![]()
MODEL(BRep)モードとSCULPT(T-Splines)モードのモデルの変換方法
・変換Convertコマンドを使う Convert dialog box
通常はモデルMODELモードで作成されたBRepモデルは
そのままではスカルプSCULPTモードでは編集できない。
変換Convertコマンドを使って[選択フィルタSelection Filter]を
[BRep 面BRep Face]にしてから変換したいBRepモデルの面を選択して
T-Splinesの面に変換すれば編集ができようになる。
STLやOBJファイルのMesh面の変換方法
ポリゴンのMesh面をBRepに変換するには、Meshコマンドの「メッシュから BRep Mesh to BRep」を使う。
T-Splinesの場合は、変換Convertコマンドを使って[選択フィルタSelection Filter]を
[メッシュボディMesh Body]にして変換する。この場合は自動的にスムージングされる。
但し、パフォーマンスPerformanceの「表示モードDisplay Mode」コマンドで表示を変更できる。
ボックス表示Box:制御点での表示
コントロールフレームControl frame : 制御点のフレーム付きでスムージング表示
スムーズSmooth : スムージングのみでの表示
あえて取り込む前にスムージングしておく必要がないので
できるだけポリゴン数は最低限に減らしたほうがよい。
Mesh(ポリゴン)数に応じて制御点が増えて編集がしづらくなり
処理負荷がかかるので注意。
※過大なMesh面の編集には処理が重すぎてむいていない。
T-SplinesモデルをConvertコマンドを使って変換しようとした場合に出る変換エラーの対応
T-Splinesで自由に変形編集ができるわけだが、制御点や
面が干渉していると当然不整合とみなされて変換エラーになる。
エラー内容(またはアイコン)をクリックすると干渉しているところが
赤く表示されるのでボックスBox表示にして干渉しているところを修正する。
参考:Handling conversion errors(Autodesk Knowledge Networkより)
STLやOBJファイルへのエクスポート方法
STLファイルへの保存はブラウザのボディBobiesにある
対象のボディBodyをクリックして右マウスボタンで表示されるメニューの中にある。
OBJファイルへの保存の場合は、対象がMesh面である必要があるので
メッシュMeshコマンドでMesh面に変換したあとに選択できるようになる。
※参考動画
How to export to .OBJ in Fusion 360
http://www.youtube.com/watch?v=Dxjmh8CsI6o
※コンポーネントComponentから一括で全体のモデルをSTLに出力も可能。
123D DesignモデルをFusion 360へBRep(ソリッド)としてデータ変換なしでインポートする裏技
※最新の123D DesignではSTEP/SAT形式の保存が無償になりました!
1.123D Designモデルの拡張子を123dx→zipにリネームする
2.zipファイルとして展開する ※圧縮ファイルだったんですね!
3.Breps.BlobPartsフォルダ内のsmtの拡張子のファイルを
satの拡張子にリネームする
4.Fusion 360でsatファイルとして読み込む(アップロードする)
![]()
![]()
![]()
![]()
![]()
※参考サンプル:週刊マイ3Dプリンター解説素材モデル
http://deagostini.jp/site/mtp/pretop/download/index.html
これで123DのモデルもFusion 360で編集できるようになる!
実写のようにリアルで綺麗ですね。すばらしい!
ローカルにあるファイルを直接インポートする方法
いままでは必ずクラウドに1度アップロードする必要がありましたが
ローカルにあるファイルを直接インポートできるようになりました。
左上のファイルFileメニュー内に[ファイルからデザインを新規作成New Design from File]が追加されています。
※T-Spline(TSM)やSTLやOBJのメッシュデータは挿入パネルからでも可能です。
サブウィンドウの操作
サブウィンドウ(子画面)はドラッグして切り離して移動させることができますが
もとのメインウィンドウに固定するときは、メインウィンドウの左または右の端の境界に
サブウィンドウをドラッグしてもっていくと境界に縦に線が表示されるので
そこで離すとメインウィンドウに固定することができる。
ワークスペース画面のスクリーンショットを撮る方法
ワークスペース画面のスクリーンショットを撮る機能が標準であります。
左上のファイルFileメニュー内の[イメージをキャプチャCapture Image]から解像度を指定して画像ファイルへの
保存ができます。
※メニューも含め画面全体も撮れるモードがあったらいいですね。
Y上方向YupになっているモデルビューをZ上方向Zupに変更する方法
設定の「Z上方向Zup」はあくまでも新規にモデル作成する場合に適用される。
既存モデルの作業平面(Y上方向Yup)がZupに変換されるわけではない。
アップロードした場合はデフォルトのY上Yupになってしまう。
Y上方向YupになっているビューをZ上方向Zupに変えたい場合の対処方法がある。
右上のビューキューブの設定で変更が可能。
【手順】
1.ビューキューブで前(Front)のビューにする。
2.ビューキューブの前の面をマウス右クリックで表示される
メニューの[現在のビュー次のように設定Set current view as]の[上Top]を選択して上に変更する。
3.それでZ軸が上方向(Top)になるがホーム画面の設定が
もとのビュー位置のままなので、ビューキューブメニューの
[現在のビューをホームに設定Set current view as Home]の[固定距離Fixed Distance]を選択して一旦解除する。
4.次にホーム画面にしたいビュー(上、前、右の面が見える角の位置)にして
[現在のビューをホームに設定Set current view as Home]の[ビューにフィットFit to View]を選択し元に戻して
現在のビューをホーム画面としてセットする。
※随時更新予定。
日本語対応も兼ねて分野別にワンポイント情報の内容を分けました!
Autodesk社 Fusion 360日本語サイト(フュージョンスリーシックシティ) 日本語公式サイトができました!

http://www.autodesk.co.jp/products/fusion-360/overview
公式Fusion 360日本語フォーラム
http://forums.autodesk.com/t5/fusion-360-ri-ben-yu/bd-p/707
※ブログ内関連記事
初心者は無料の凄い3DCAD「Autodesk Fusion360」のワンポイント情報のまとめ【インストール環境編】
http://blog.goo.ne.jp/t2com1230/e/65b0b0faf6e2047c109d54dda19f25a7
初心者は無料の凄い3DCAD「Autodesk Fusion360」のワンポイント情報のまとめ【モデリング編】
http://blog.goo.ne.jp/t2com1230/e/1842e77879c3791e89eb0b0715af881f
初心者は無料の凄い3DCAD「Autodesk Fusion360」のワンポイント情報のまとめ【レンダリング編】
http://blog.goo.ne.jp/t2com1230/e/c122c6cee92f4784b5f3cbb1fbd0aa95
初心者は無料の凄い3DCAD「Autodesk Fusion360」のワンポイント情報のまとめ【その他付属機能編】
http://blog.goo.ne.jp/t2com1230/e/e6391d0b28271a737242e6388314fb5f

○Autodesk Fusion360 ワンポイント情報【モデリング編】
Fusion 360でのパラメトリックモデリングについて ※重要
Fusion 360では形状とともに距離や方向、接続条件、手順など形状を
成立させる情報を履歴として保存しながら行うパラメトリックモデリングができる。
大きさや位置を後で変更したいときにやり直しをすることなくパラメータの変更だけで
形状を変形する修正ができるので効率のよいモデリングが可能。
日経テクノロジー記事:
パラメトリック・モデリングとダイレクト・モデリング
http://techon.nikkeibp.co.jp/article/COLUMN/20130705/291110/?rt=nocnt
※ポイント
・パラメトリック (ヒストリー型/手順を記録する)
多くの有償3DCADはこの方式を採用。
寸法の値や直角、平行などの図形同士の関係を定義するパラメータと
ヒストリーをうまく利用することで高い生産性を発揮。
しかし、設計意図を把握するスキルが必要で習得は簡単ではない。
・ダイレクト (ノン・ヒストリー型/手順を記録しない)
粘土感覚で形状を編集できる。無償3DCADではこの方式が多い。
常に結果の形状のみ保存しているだけなので
設計意図に依存せず自由に編集が行える。
フィーチャの履歴は保持されている場合であれば
遡って編集も可能。(編集のやり直し)
それぞれ特徴があるので、有償3DCADでは
ダイレクトモデリング機能も搭載しているものが多い。
その反面、手順やパラメータの値に矛盾が発生するような状況では
エラーとなり思うようにモデリングが進まなくなる場合がある。
結局作り直さないといけない状況になってしまうので
将来変更するところと変更はしないところをしっかりと把握して
モデリングしていく必要がある。
そのためパラメトリックモデルの場合には自由にコピー&ペーストしたり
柔軟に形状をつくってことは許されていないので(スケッチも含む)
はじめ悩むことが多い。(特にコピーCopy、貼り付けPaste、移動Moveなどが自由にできない)
細かいことを気にせずに自由にモデリングしたい場合には
パラメトリックにしないでモデリングしていくと良い。(初心者におすすめ)
切り替え方
通常は画面下にパラメトリックの手順履歴が表示されていくが
右端にあるギアアイコンをクリックした中の
「デザイン履歴をキャプチャしないDo not Capture Design History」
を選択するとパラメトリックを無効にできる。
※ブラウザの一番上の階層にあたるコンポーネント名を右クリックしたときの
メニューの一番下にある[デザイン履歴をキャプチャしない]でも可能。
逆に履歴を管理したい場合はここが[デザイン履歴をキャプチャ]になるのでこれを選ぶ。
(他フォーマットのモデルをインポートで新規作成した場合は
初期値は[デザイン履歴をキャプチャしない]になっているのでここで切り替えられる)
スケッチの拘束方法
・固定/固定解除Fix(Unfix)を使う (fix/unfix)
・スケッチ寸法Sketch Dimensionを使う (Making length constraints Using dimensions to position sketch entities動画)
※パラメータChange ParameterのモデルパラメータModel Parameterに変数として自動登録される
・拘束Constraintsを使う (Sketch Palette)
・Σパラメータを変更Change ParameterΣ [ユーザパラメータUser Parameter] を使う (Change Parameters dialog box)
※寸法指定の時に数値ではなく変数名や変数名を使った数式も使える
※スケッチ寸法Sketch Dimensionで自動登録されたモデルパラメータModel Parameter(d1、d2とか)も使える
※変数値によって連動的に寸法が変わる設定のしかたも可能になる
スケッチパレットについて
スケッチがアクティブなときスケッチパレットが表示される。
各スケッチオプションおよびスケッチの制約の説明。
スケッチパレットSketch Palette
http://knowledge.autodesk.com/support/fusion-360/learn-explore/caas/CloudHelp/cloudhelp/ENU/Fusion-Form/files/GUID-4183A4B7-E002-4396-AD5A-7FF3C8B2F33A-htm.html
→ Google日本語翻訳
※補足:スケッチの時に接点をポイントした後に、Shiftキーを押したまま
マウス移動させると最適な接点の移動指定が可能。
下の各アイコンをクリックで少し詳しい公式チュートリアル翻訳ページへ。
(Inventorサイトでの類似説明、但し△MidPointだけリンク先なし)







 (
( )
)


標準で使えるショートカットキー(ホットキー)のキー一覧
標準ではFusion 360用のショートカットキーが設定されている。
Hot keys and clicks in Autodesk Fusion 360
http://knowledge.autodesk.com/support/fusion-360/learn-explore/caas/CloudHelp/cloudhelp/ENU/Fusion-GetStarted/files/GUID-F0491540-0324-470A-B651-2238D0EFAC30-htm.html
→ Google日本語翻訳
アカウント名をクリックすると出てくるメニューの基本設定Preferencesの
一般General 内にある [画面移動、ズーム、オービットのショートカットPan,Zoom,Orbit shortcuts] の選択項目で
Inventor や SolidWorks など好きなモードにも変えられる。
新たにコマンドのキーボードショートカット機能が追加されました!
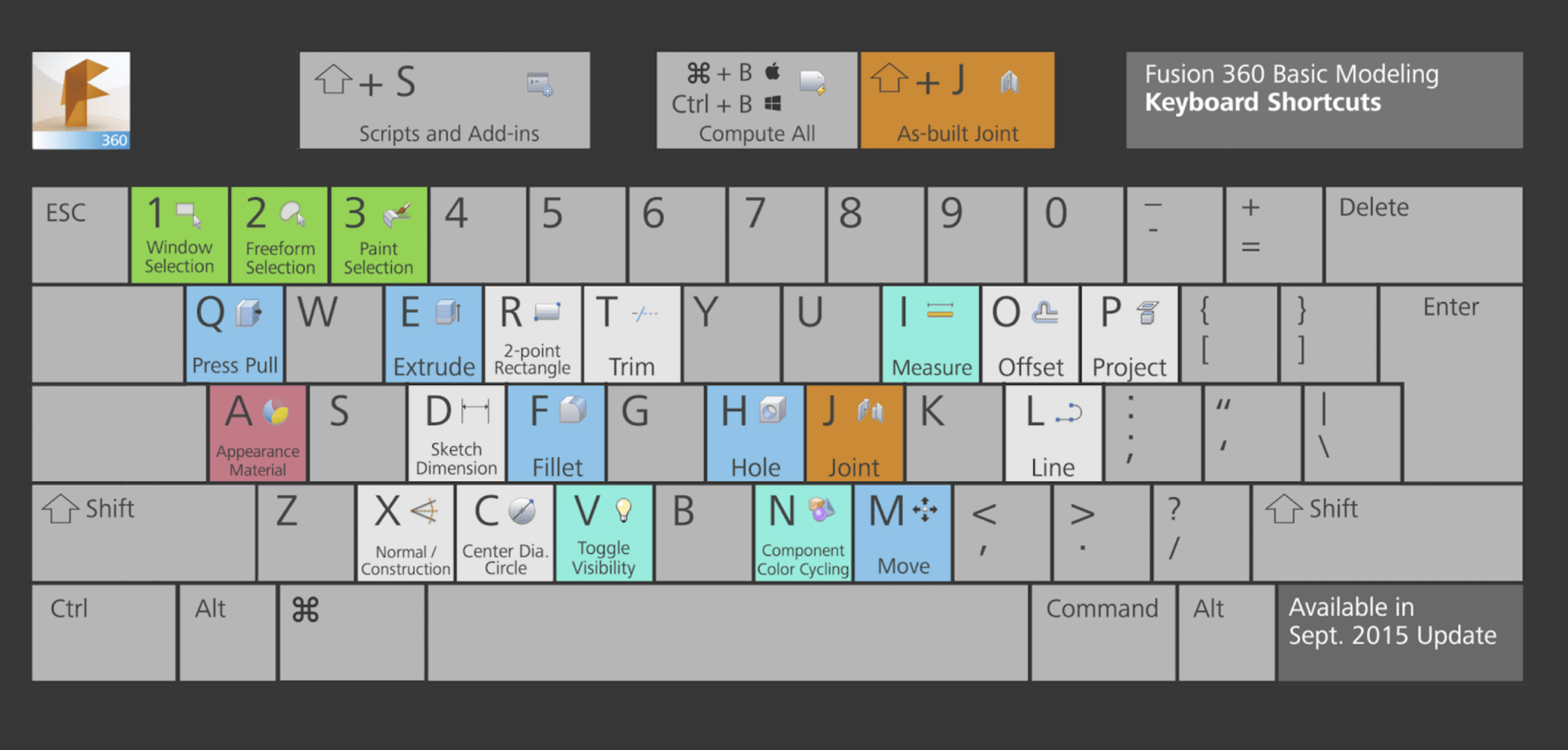
MODEL(BRep)モードとSCULPT(T-Splines)モードのモデルの変換方法
・変換Convertコマンドを使う Convert dialog box
通常はモデルMODELモードで作成されたBRepモデルは
そのままではスカルプSCULPTモードでは編集できない。
変換Convertコマンドを使って[選択フィルタSelection Filter]を
[BRep 面BRep Face]にしてから変換したいBRepモデルの面を選択して
T-Splinesの面に変換すれば編集ができようになる。
STLやOBJファイルのMesh面の変換方法
ポリゴンのMesh面をBRepに変換するには、Meshコマンドの「メッシュから BRep Mesh to BRep」を使う。
T-Splinesの場合は、変換Convertコマンドを使って[選択フィルタSelection Filter]を
[メッシュボディMesh Body]にして変換する。この場合は自動的にスムージングされる。
但し、パフォーマンスPerformanceの「表示モードDisplay Mode」コマンドで表示を変更できる。
ボックス表示Box:制御点での表示
コントロールフレームControl frame : 制御点のフレーム付きでスムージング表示
スムーズSmooth : スムージングのみでの表示
あえて取り込む前にスムージングしておく必要がないので
できるだけポリゴン数は最低限に減らしたほうがよい。
Mesh(ポリゴン)数に応じて制御点が増えて編集がしづらくなり
処理負荷がかかるので注意。
※過大なMesh面の編集には処理が重すぎてむいていない。
T-SplinesモデルをConvertコマンドを使って変換しようとした場合に出る変換エラーの対応
T-Splinesで自由に変形編集ができるわけだが、制御点や
面が干渉していると当然不整合とみなされて変換エラーになる。
エラー内容(またはアイコン)をクリックすると干渉しているところが
赤く表示されるのでボックスBox表示にして干渉しているところを修正する。
参考:Handling conversion errors(Autodesk Knowledge Networkより)
STLやOBJファイルへのエクスポート方法
STLファイルへの保存はブラウザのボディBobiesにある
対象のボディBodyをクリックして右マウスボタンで表示されるメニューの中にある。
OBJファイルへの保存の場合は、対象がMesh面である必要があるので
メッシュMeshコマンドでMesh面に変換したあとに選択できるようになる。
※参考動画
How to export to .OBJ in Fusion 360
http://www.youtube.com/watch?v=Dxjmh8CsI6o
※コンポーネントComponentから一括で全体のモデルをSTLに出力も可能。
123D DesignモデルをFusion 360へBRep(ソリッド)としてデータ変換なしでインポートする裏技
※最新の123D DesignではSTEP/SAT形式の保存が無償になりました!
1.123D Designモデルの拡張子を123dx→zipにリネームする
2.zipファイルとして展開する ※圧縮ファイルだったんですね!
3.Breps.BlobPartsフォルダ内のsmtの拡張子のファイルを
satの拡張子にリネームする
4.Fusion 360でsatファイルとして読み込む(アップロードする)




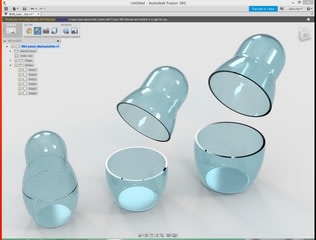
※参考サンプル:週刊マイ3Dプリンター解説素材モデル
http://deagostini.jp/site/mtp/pretop/download/index.html
これで123DのモデルもFusion 360で編集できるようになる!
実写のようにリアルで綺麗ですね。すばらしい!
ローカルにあるファイルを直接インポートする方法
いままでは必ずクラウドに1度アップロードする必要がありましたが
ローカルにあるファイルを直接インポートできるようになりました。
左上のファイルFileメニュー内に[ファイルからデザインを新規作成New Design from File]が追加されています。
※T-Spline(TSM)やSTLやOBJのメッシュデータは挿入パネルからでも可能です。
サブウィンドウの操作
サブウィンドウ(子画面)はドラッグして切り離して移動させることができますが
もとのメインウィンドウに固定するときは、メインウィンドウの左または右の端の境界に
サブウィンドウをドラッグしてもっていくと境界に縦に線が表示されるので
そこで離すとメインウィンドウに固定することができる。
ワークスペース画面のスクリーンショットを撮る方法
ワークスペース画面のスクリーンショットを撮る機能が標準であります。
左上のファイルFileメニュー内の[イメージをキャプチャCapture Image]から解像度を指定して画像ファイルへの
保存ができます。
※メニューも含め画面全体も撮れるモードがあったらいいですね。
Y上方向YupになっているモデルビューをZ上方向Zupに変更する方法
設定の「Z上方向Zup」はあくまでも新規にモデル作成する場合に適用される。
既存モデルの作業平面(Y上方向Yup)がZupに変換されるわけではない。
アップロードした場合はデフォルトのY上Yupになってしまう。
Y上方向YupになっているビューをZ上方向Zupに変えたい場合の対処方法がある。
右上のビューキューブの設定で変更が可能。
【手順】
1.ビューキューブで前(Front)のビューにする。
2.ビューキューブの前の面をマウス右クリックで表示される
メニューの[現在のビュー次のように設定Set current view as]の[上Top]を選択して上に変更する。
3.それでZ軸が上方向(Top)になるがホーム画面の設定が
もとのビュー位置のままなので、ビューキューブメニューの
[現在のビューをホームに設定Set current view as Home]の[固定距離Fixed Distance]を選択して一旦解除する。
4.次にホーム画面にしたいビュー(上、前、右の面が見える角の位置)にして
[現在のビューをホームに設定Set current view as Home]の[ビューにフィットFit to View]を選択し元に戻して
現在のビューをホーム画面としてセットする。
※随時更新予定。